How to Recover or Remove an iPhone Restriction code
How to Recover or Remove an iPhone Restrictions Password
Forgotten your iPhone’s ‘Restrictions Passcode’?
Many people set-up a ‘Restrictions Passcode’ to regulate usage of their or someone else’s iPhone. It’s not hard to forget a passcode, especially if these setting aren’t changed regularly. So what can be done if the worst scenario arises and you find yourself locked out of the ‘Restrictions’ settings?
Well fortunately there are a couple of ways to remedy this, today we are going to keep the process simple and do it without the need for jail-breaking. Anyone that has been told this is difficult or that “you need to restore your iPhone as a new device through iTunes” should read on!
You will need an iTunes backup to retrieve your iPhone’s ‘Restrictions Passcode’. Make sure your backup contains the passcode prior to proceeding by simply syncing your iPhone with iTunes. If you have already synced your iDevice since the ‘Restrictions Passcode’ was set, you will not need to sync again.
For more information on installing and running the iPhone Backup Extractor check out our help pages.
Library > Preferences
You will need an iTunes backup to retrieve your iPhone’s ‘Restrictions Passcode’. Make sure your backup contains the passcode prior to proceeding by simply syncing your iPhone with iTunes. If you have already synced your iDevice since the ‘Restrictions Passcode’ was set, you will not need to sync again.
Download the iPhone Backup Extractor
First you need to download the latest version of our application, it’s free to use a perfect for small file extractions like this. The programme will run on any Windows XP, Vista, Windows 7 or Windows 8 operating system, in both 32 or 64-bit modes. It will also work on Linux and OS X machines with Mono or Wine installed (both free).For more information on installing and running the iPhone Backup Extractor check out our help pages.
Extracting the ‘com.apple.springboard.plist’ file
Once the application is open, click on the ‘Expert mode’ button. This open an explorer window where you can see all the files in your iTunes backup. To find the ‘com.apple.springboard.plist file’ navigate to the following folder:Library > Preferences
The list of files in this folder is alphabetical so it should easy to find, once you have tick the box next to the file and click the ‘Extract selected’ button.
You will then be asked to save the file, save it somewhere easy to find like your Desktop.
At this point you maybe asking why do I need to do this step, can’t I just open the file in a text editor? The answer is yes, but because the file will be in binary rather than raw XML you will not to be able to read the contents. The ‘View Plist’ option will automatically convert the binary to a readable XML format for you.
You will then be asked to save the file, save it somewhere easy to find like your Desktop.
Opening the com.apple.springboard.plist file
Once you have save the files to the Desktop, go back to the iBPE app and click ‘File’. A drop-down will appear and the first option is ‘View Plist’, click this option. It will open a read-only xml file containing various configurations.At this point you maybe asking why do I need to do this step, can’t I just open the file in a text editor? The answer is yes, but because the file will be in binary rather than raw XML you will not to be able to read the contents. The ‘View Plist’ option will automatically convert the binary to a readable XML format for you.
Some users with jail-broken iDevices may have retrieved the ‘com.apple.springboard.plist’ file directly from their iDevice and will find it unreadable too. As it’s the same file you can simple view it straight away with the PList viewer in the iPBE application.
UPDATE! Our latest version of the iPhone Backup Extractor software now includes a built-in .plist editor, so you can both view and edit .plist files.
SBParentalControlsPin . Below this key is the ‘Restrictions Passcode’, it will be in the following format 1234
UPDATE! Our latest version of the iPhone Backup Extractor software now includes a built-in .plist editor, so you can both view and edit .plist files.
Viewing the ‘SBParentalControlsPin’ aka the ‘Restrictions Passcode’
Scan down the read-only file until you get to a line that saysMake a note of this number and enter it back into your iPhone when the ‘Restrictions Passcode’ is requested. Voilà, you should now have full access to your ‘Restrictions’ settings, enjoy!
This process can be used for all iDevices that have the ‘Restrictions’ option installed. This includes the iPad, iPad 2 and iPod Touch.
If you have any other helpful iPhone hints you would like to share, please let us know here or leave a comment on this blog and tell us your passcode story.
UPDATE! Previously, we found that once removed/re-added iOS 5 or iOS 6 no longer stored the Restrictions Passcode in the com.apple.springboard.plist file. Until we found an workaround!:) So, iOS 5 and iOS 6 users that forgot Restrictions Passcode should follow our guide on how to recover Restrictions PIN without factory reset your iPhone or iPad on iOS 5 and iOS 6 iTunes backups.
Restrictions Passcode reset with 2 clicks using iPhone Backup Extractor
If you find it hard, don’t have enough time, need your parental controls PIN urgently or you are simply not that technical to follow our manual Restrictions PIN reset guide, then our latest automatic Restrictions PIN reset feature of the iPhone Backup Extractor software should do the job for you! Note that the automatic Restriction PIN reset feature is only available using the Home or Pro version of the software and works on all iOS unencrypted iTunes backups.
The latest version of the iPhone Backup Extractor offers along with the extraction of your most used data (such as: contacts, SMS,call history, photos, calendar entries, videos and many more):
extraction of new backup data such as WhatsApp messages,
new built in PList Editor that helps you view and edit .plist files,
support for old iOS 2 and iOS 3 backups and
improved support for encrypted backups.
Happy resetting of your Restrictions Passcode!











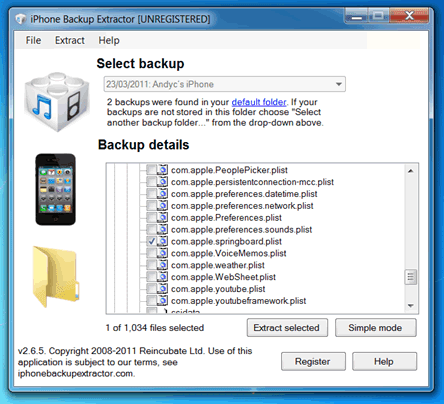








0 comments