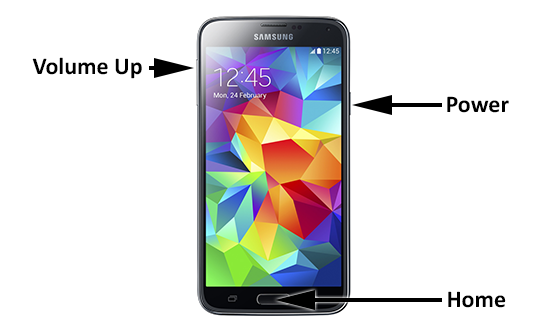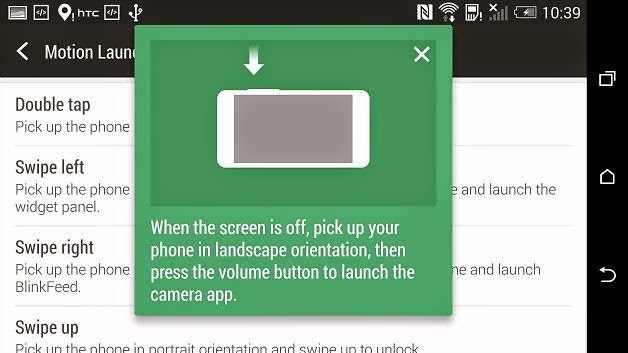I am surely said that when you go on Google and search for this queries “how to retrieve Facebook messages” OR “Recover deleted Facebook messages” then you can find lots of fake post and article there. This is time wasting to read fake posts. That’s why I guide you how you can get back deleted txt massages and photos. Continue reading…
How to Root Samsung Galaxy Note 4
How to Root Samsung Galaxy Note 4
The Samsung Galaxy Note 4 is one of the best and most loved device of Samsung. However, still there are users who want to use their Samsung Galaxy Note 4 completely and want to customize it according to their wish, and we know that it is only possible with the help of rooting.
That is the only reason that, we are sharing our another guide of rooting which will be teaching you that, “How to Root Samsung Galaxy Note 4?” The complete guide and steps of your query is elaborated below, you only need to go through them and get your solution. So, don’t waste time and get your solution.
The root process which we are sharing works on most of the models of Samsung Galaxy Note 4, but the AT&T SM910A and SM910V are not supported as we are using CWM or TWRP methods and these methods are not supported on these mentioned models. Additionally, we have listed all the supported devices below too.
Caution: The Mobile warranty would be void ones the device has been rooted and it can not be claimed after by. Additionally, you will not be able to receive OTA update for Note 4 after rooting it.
How to Check Model Number On Note 4
Go to Settings >> About Device
Now, there you’ll able to see your phone’s model number. Note that number and try to find out that number in our supported models’ list.
Supported Models
There are certain specific models of Samsung Galaxy Note 4 which are supported by this rooting guide of our. You need to look up for your model if it exist in our supported models list then apply the below steps or else don’t apply these steps to root your device as it will not work for you.
- SM-N910K – Korean KT, LG, SK Telecom
- SM-N910L – Korean KT, LG, SK Telecom
- SM-N910S – Korean KT, LG, SK Telecom
- SM-N910C – Thailand
- SM-N910F – International
- SM-N910P – Sprint
- SM-N910T – T-Mobile U.S
- SM-N910R4 – US Cellular
- SM-N910W8 – Canadian
- SM-N910U – Hong Kong
- SM-N910G
- SM-N910H
- SM-N9100
- SM-N9106W
- SM-N9108V
- SM-N9109W
Learn-How to Root Samsung Galaxy Note 4
So, here are the steps which you need to follow to explore that, “How to root Samsung Galaxy Note 4?” Additionally, as we always say you that before applying the steps of rooting and Jailbreaking, don’t forget to read out the caution which is given above. Additionally, after going through the above piece of writing go through the below steps:
- First of all, turn off your Note 4 then Hold Volume Down, Home and Power button altogether until you’ll have a warning message
- After that, press volume up button to enter into ODIN Download Mode
- Now, you need to connect your Note 4 with your computer
- Afterwards, you need to go to this Link and you are supposed to download .tar file on your computer of your model. Let me explain it more that you need to go to that mentioned link and then download that .tar file which is mentioned there along with your model number
- After that, you need to Download Odin and SuperSU file on your PC using these links. Odin and SuperSU
- Once the files are downloaded. You need to Unzip Odin only and leave SuperSU as it is for time being
- After the unzipping you would see this name odin3v185.exe with yellow icon. If you are not able to see the yellow icon then that means your Samsung USB drivers are not installed on your computer. So, for those who don’t have drivers need to unplug the USB, install the drivers and then Open the Odin file as mentioned above
- Once Odin is launched then you need to Choose PDA button then a box will get appear on the screen which will be asking you to select a file. You need to select .tar file which you’ve downloaded in earlier steps
- After that selection, Click on Start button and then it will start the CWM or TWRP recovery on your Samsung Galaxy Note 4
- Then your file will be rebooted automatically, and ones it is rebooted, you need to copy the SuperSU file which you’ve been asked to download in above step and copy it to anywhere on your Phone’s storage
- Afterwards, you need to Power Off your phone and then you need to Hold Down Volume, Home and Power buttons altogether until you see Recovery Booting on your screen, it will be shown at the top left corner
- Now, once you are welcomed in recovery mode then you need to tap on Install or Install from SD Cardand then you need to select SuperSU file from your Phone’s storage and then tap on Install
- Then choose Reboot System
- Once it is rebooted then go to apps section and click on SuperSU to launch it
- Then you may be asked to disable KNOX then select Yes for it and it may ask you to update binaries you need to select Yes and then Normal mode for it
- This was it! If you’ve not received questions or further steps of SuperSU then you are done already
- Congratulations! Your Samsung Galaxy Note 4 has been rooted.