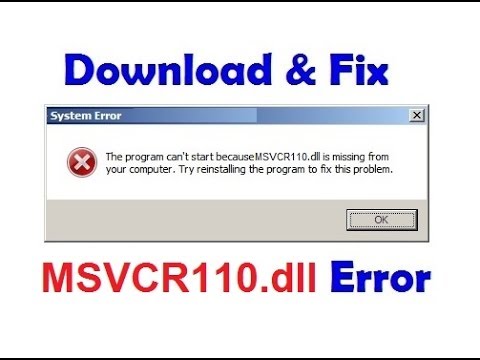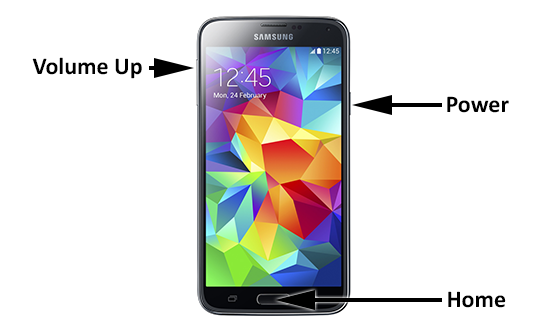efore moving on with the Steps let us first have a look at things you will need.
- Latest Version of whatsapp installed in your Android.
- Google Chrome Browser Installed on your PC.
- Internet Connection in your Phone & PC.
Step 1: Click Here or Copy paste this URL https://web.whatsapp.com in the address bar of your Chrome browser and hit Enter.
Step 2: You will see QR Code which you will have to Scan from your Phone, So open Whatsapp on your Android, Go to Menu > Whatsapp Web and Scan that QR Code on your Computer Screen. If you don’t see Whatsapp Web option then you need to Update your Whatsapp.Step 3: Thats it you just need to Scan that QR Code to pair Whatsapp on your Phone and Whatsapp Web Client. If everything goes Right, then now you will be able to see your Messages on your Web Client in Google Chrome.
Remember to have UptoDate Version of Whatsapp on your Phone and also Keep in mind that your phone needs to be connected to internet in order to send and receive messages in your Web Client.
Before you Go:
I would like to Share Couple of Pro tips that will make your experience better of using Whatsapp in Google Chrome.
Pro Tip 1: Make a Desktop application of Whatsapp Web. Simply Go to https://web.whatsapp.com , Then Click on 3 lines which are at right top corner of your Browser which says Customize and Control Google Chrome.
Now Scroll down and hover your mouse on More tools then Click on Create Application Shortcuts, a pop up will ask you where you want to store it on Desktop or Start menu or both. Select any of your Choice and Click on Create.
Thats it now you have it !!!
Pro Tip 2: Pin the Web Client tab in your Chrome, Again just go to https://web.whatsapp.com, Once loaded, Right click on that tab and select “Pin Tab”, now that tab will be pinned to extreme left of your Computer Screen. You will also be able to see Notification Bubble on that pinned tab whenever you receive a new Message.
To unpin the tab, just right click on it again and click on Unpin the tab.
So that is it for now, You learned how to Use Whatsapp in Google Chrome using Whatsapp web Client and Couple of Pro tip which i hope you will like it. So let me know what do you think about this update by whatsapp in the Comments below.











![Download iOS 8.4 on you iPhone or iPad [How to]](https://blogger.googleusercontent.com/img/b/R29vZ2xl/AVvXsEg6at8GFLa490bxbi2cD6T3xMn1ix9WxoooGXswaXPVv2ZySaVYCti0HyfQ8ROdOBtVEhmUQPfT4n_HsMJqpulI7J8QI2TR9nCPrnMT_BHbgBEWLmg0avYu3T8BncLk4lFodTjdRBMjRYAY/s72-c/ios84.jpg)