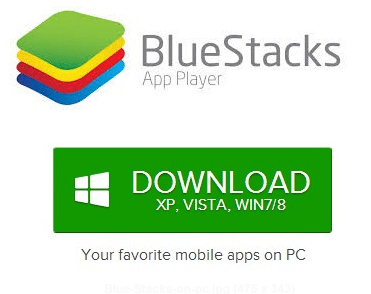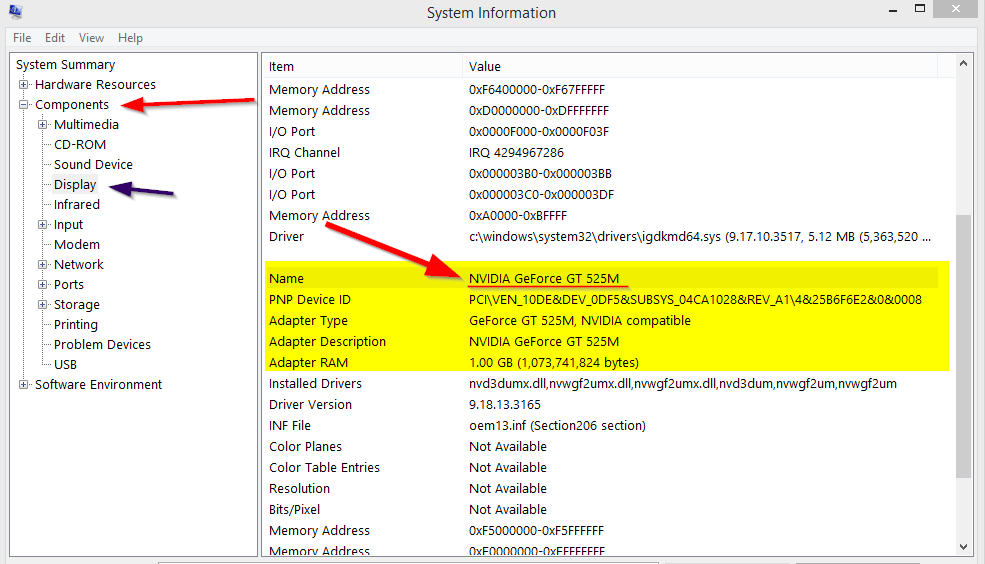If you’re jailbroken, and have a little patience, you can get WhatsApp’s new in-beta voice calling feature on your iPhone right now. To do so, you’ll need to download the WhatsApp beta, download a package from Cydia, and following a couple of additional steps.
After following this tutorial, you will be able to access voice calling in WhatsApp. I can personally verify that this technique works, and was able to shoot a video walkthrough showing you the steps along with a live phone call.
Note: in most circumstances you will need AppSync installed to install the beta. You can get AppSync by adding this repo to Cydia: http://cydia.angelxwind.netStep 1: Download and install the WhatsApp beta by clicking here while on your iPhone
You can get AppSync by adding this repo to Cydia: http://cydia.angelxwind.net
Step 2: Add the following repo to your list of Cydia sources: http://apt.imokhles.com (see note below)
Step 3: Install the WhatsApp Call Enabler package, and enable it via Settings
Step 4: Login to WhatsApp and message a friend with activated calling and they can call to activate you.
Step 5: The contact will (hopefully) return your call and then the calling feature will be activated
It’s pretty simple. The hardest part is just being patient enough to wait for the return phone call.
Special thanks to reddit user akshitgupta95 for being so kind to assist with this. What do you think?
Update: Some are stating that this can be done without using the tweak, and thus, without needing a jailbroken device. I’ve not been able to independently confirm that, but you may want to try it on your device. I recommend trying that first before using the tweak referenced above. Also, you can receive a call from anyone who has the calling activated, so if you have a friend with it, you can have them call you instead of using the number referenced in the post and video. Hope that helps!












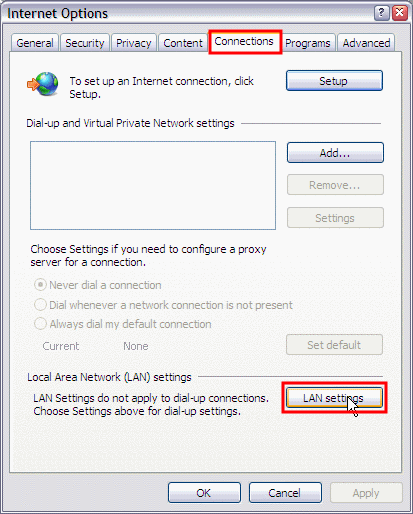





















.jpg)
.jpg)